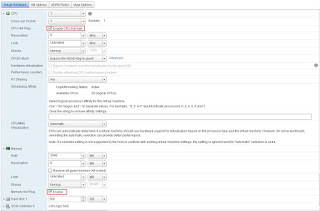Converting A VMware Image To A Physical Machine
This tutorial shows how to convert an existing CentOS VM to a Physical machine. This tutorial covers the cloning of the VM to an unpartitioned HDD and troubleshoot some of the possible errors that you may have booting the OS on your new hardware. To illustrate this procedure I will use VMware Workstation 7 as the handler to transfer the VM installation to a physical HDD.
1 Requirements
To perform this procedure you will need:
• VMware Workstation, VMware Server or VMware Player.
• CloneZilla ISO image.
• Unpartitioned HDD with enough space to hold your VM image.
2 Preliminary Notes
This tutorial assumes basic knowledge of the cloning process and requires no previous experience on the use of Clonezilla. Make sure your OS is not using in any way the target HDD that will hold your final copy of the VM, otherwise VMware will complain about your disk been in use and CloneZilla will not perform a successful copy of the VM.
3 VMware Configuration
First thing is to make sure your virtual CD/DVD is using your CloneZilla ISO image to boot. Next add your physical HDD as part of your existing VM by clicking the Add button.

Select Hard Drive and click Next.

Select Use physical disk (for advanced users) then click Next.

Make sure you select the correct drive that you want to use for your physical disk and select the option Use entire disk.

Finally give a name to your configuration file then click Finish.

Make sure your final VMware hardware list include this two elements otherwise, start all over.

4 CloneZilla Cloning Process
Start your VMware and boot from your virtual ISO into CloneZilla image. Use the Live option with default settings.

Select your preferred language and continue.

Accept the default option Don't touch keymap and continue.

Select Start_clonezilla and continue.

Select device-device option and continue.

Select Beginner mode and continue.

Select disk to local disk and continue.

Select your source disk and click OK.

Select your target disk and click OK, then press Enter to continue.

You will be presented with a warning, about your existing data on your target disk will be lost, make sure there's nothing usable on your disk before you continue.

You will be presented with a series of questions answer yes to all this prompts.

The cloning process may take a long time.

After the cloning process is finished hit Enter and power off the VM by pressing 0 on the CloneZilla menu.

The cloning process is complete, is now time to install your new HDD to your physical machine.
5 Troubleshooting Physical Machine
More likely your first encounter with your cloned OS will be a filesystem corruption, with the following error: Unexpected Inconsistency. To fix this problem enter your root password and run fsck -y to start the filesystem repair process. The -y answers yes to the questions the fsck command will probably output.

Your next challenge will be fixing your NIC, I have used two different methods to fix this problem.
Go into /etc/udev/rules.d and delete the file 70-persistent-net.rules then reboot. Deleting the file forces the detection process to run again at boot with no baggage left over from the cloning process.
The other way to fix this problem is by edit: /etc/sysconfig/network-scripts/ifcfg-eth0 and add the MAC address of your new NIC.
Open eth0 using vi, type:
vi /etc/sysconfig/network-scripts/ifcfg-eth0
Edit the following line:
HWADDR=
This is my sample config file:
# Micro-Star INT'L CO Gigabit Ethernet Controller
DEVICE=eth0
BOOTPROTO=static
DHCPCLASS=
HWADDR=00:19:B1:2A:BA:B8
IPADDR=10.10.11.50
NETMASK=255.255.255.192
ONBOOT=yes
Save and close the file then reboot the server:
reboot
The system is now ready to be used.