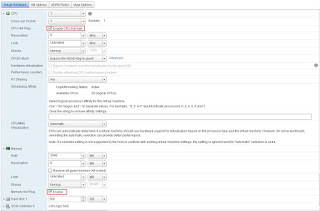The procedure for PXE Booting or SAN Booting an ESXi 5.0U1 host is the same as for an ESXi 4.0 host, with the exception of creating the injecting the host drivers into the ESXi 5.0U1 bundle. The following text documents how to inject the host drivers. Use the following text instead of the text for the remaster-iso script in the XgOS Remote Booting Guide.
After completing the following procedure, you can use the SAN Boot procedure for ESXi 4.0 hosts document to configure the ESXi 5.0U1 host for SAN Booting.
Considerations:
Be aware of the following:
• Creating the custom ISO is accomplished through Microsoft Windows PowerShell—and specifically the VMware vSphere PowerCLI plug-in for PowerShell. The Windows server will need this tool installed
• Creating the custom ISO is supported on a Windows host server only. The server requirements are determined by the PowerShell application
• You use a pre-configured ESXi bundle as a baseline, then inject the Xsigo/Oracle bits into it. The OS file is available on the VMware website: update-from-esxi5.0-5.0_update01.zip
• You will need full administrative rights on the Windows server where you will be creating the custom ISO
Manually Injecting the Host Drivers into the ESXi 5.0U1 Bundle.
The following procedure assumes the working directory is: \images\New for the user “adminA”.
To inject the host drivers into the ESXi 5.0U1 bundle, follow this procedure:
Step 1 Install PowerShell on the Windows server if you have not done so already.
Step 2 Install the PowerCLI plug-in if you have not done so already.
Step 3 Download the update-from-esxi5.0-5.0_update01.zip file to the Windows server.
Step 4 Start PowerCLI.
Step 5 In PowerCLI, run the following commands to import the ESXi 5.0 bundle and the host drivers into PowerCLI:
Add-EsxSoftwareDepot -DepotUrl C:\<file directory>\update-from-esxi5.0-5.0_update01.zip
Add-EsxSoftwareDepot -DepotUrl C:\<file directory>\xsigo_5.2.1.ESX.1-1vmw.500.0.0.472560.zip
Step 6 Run the following command to specify the profile that you want to use when creating the output ISO:
New-EsxImageProfile -CloneProfile ESXi-5.0.0-20120302001-standard -Name ESXi-5.0.0-20120302001-standard-xsigo
Add-EsxSoftwareDepot -DepotUrl C:\<file directory>\xsigo_5.2.1.ESX.1-1vmw.500.0.0.472560.zip
Step 6 Run the following command to specify the profile that you want to use when creating the output ISO:
New-EsxImageProfile -CloneProfile ESXi-5.0.0-20120302001-standard -Name ESXi-5.0.0-20120302001-standard-xsigo
Step 7 Run the following commands to add the IB stack and other dependencies to the depot:
Add-EsxSoftwarePackage -ImageProfile <profile name> -SoftwarePackage net-ib-core
Add-EsxSoftwarePackage -ImageProfile <profile name> -SoftwarePackage net-mlx4-core
Add-EsxSoftwarePackage -ImageProfile <profile name> -SoftwarePackage net-ib-mad
Add-EsxSoftwarePackage -ImageProfile <profile name> -SoftwarePackage net-ib-sa
Add-EsxSoftwarePackage -ImageProfile <profile name> -SoftwarePackage net-mlx4-ib
Add-EsxSoftwarePackage -ImageProfile <profile name> -SoftwarePackage net-xscore
Add-EsxSoftwarePackage -ImageProfile <profile name> -SoftwarePackage net-xsvnic
Add-EsxSoftwarePackage -ImageProfile <profile name> -SoftwarePackage net-xve
Add-EsxSoftwarePackage -ImageProfile <profile name> -SoftwarePackage scsi-xsvhba
Add-EsxSoftwarePackage -ImageProfile <profile name> -SoftwarePackage net-ib-core
Add-EsxSoftwarePackage -ImageProfile <profile name> -SoftwarePackage net-mlx4-core
Add-EsxSoftwarePackage -ImageProfile <profile name> -SoftwarePackage net-ib-mad
Add-EsxSoftwarePackage -ImageProfile <profile name> -SoftwarePackage net-ib-sa
Add-EsxSoftwarePackage -ImageProfile <profile name> -SoftwarePackage net-mlx4-ib
Add-EsxSoftwarePackage -ImageProfile <profile name> -SoftwarePackage net-xscore
Add-EsxSoftwarePackage -ImageProfile <profile name> -SoftwarePackage net-xsvnic
Add-EsxSoftwarePackage -ImageProfile <profile name> -SoftwarePackage net-xve
Add-EsxSoftwarePackage -ImageProfile <profile name> -SoftwarePackage scsi-xsvhba
Step 8 Run the following commands to create single output ISO containing all required files from the depot. The following example assumes unsigned drivers to provide the most complete example:
Export-EsxImageProfile -ImageProfile ESXi-5.0.0-20120302001-standard-xsigo -ExportToIso -FilePath C:\<file directory>\ESXi-5.0U1-623860.xsigo-5.2.1.iso
NoSignatureCheck
NoSignatureCheck
Supported Host Drivers
This section documents information about the supported ESX host drivers and how to obtain them.
Downloading Supported Drivers
You need access to the support site to download the drivers. To get the drivers:
Step 1 Log in to the download portal (http://www.oracle.com/technetwork/server-storage/xsigo-1870185.html).
Step 2 Navigate to the binaries and download them.
VMware ESXi 5.0 Host Drivers
For this release, host drivers for VMware ESXi Server 5.0U1 are: update-from-esxi5.0-5.0_update01.zip
Both the InfiniBand and host drivers are contained in this bundle, which is a new packaging method for distributing Xsigo/Oracle host drivers. Due to this new packaging method, the method for installing the host drivers has changed. See: Installing 5.0.0-ESX Host Drivers Directly from the ESXi 5.0 Bundle